Как создавать и настраивать карты на AllTrails
Автор статьи:Иван ПетровAllTrails - это комбо-сайт/приложение, призванное помочь людям, которые любят исследовать природу, находить, отслеживать и создавать маршруты. С помощью AllTrails вы можете изучать популярные тропы в вашем районе, искать маршруты по всему миру и даже прокладывать свои собственные маршруты. В этой статье мы рассмотрим, как использовать AllTrails для создания и совместного использования карт одиночных и многомаршрутных маршрутов.
Шаги
Создание карты одного маршрута на сайте AllTrails
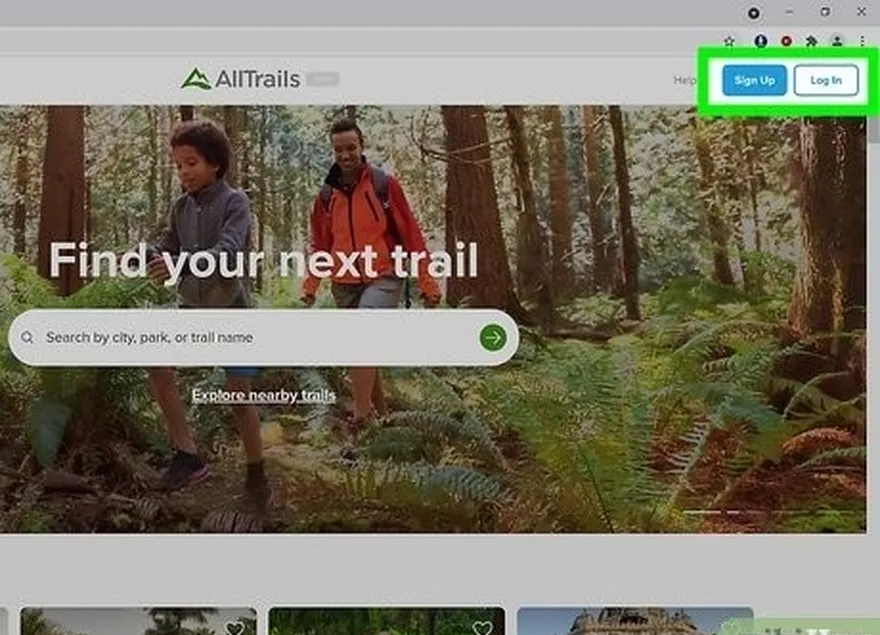 1Зайдите на сайт AllTrails и войдите в систему или создайте свою учетную запись. Как только вы окажетесь на сайте AllTrails, нажмите на кнопку 'Зарегистрироваться' или 'Войти' в правом верхнем углу страницы и следуйте инструкциям на экране.
1Зайдите на сайт AllTrails и войдите в систему или создайте свою учетную запись. Как только вы окажетесь на сайте AllTrails, нажмите на кнопку 'Зарегистрироваться' или 'Войти' в правом верхнем углу страницы и следуйте инструкциям на экране.- Вы можете зарегистрировать учетную запись непосредственно на сайте AllTrails или связать свою учетную запись Google, Facebook или Apple ID.
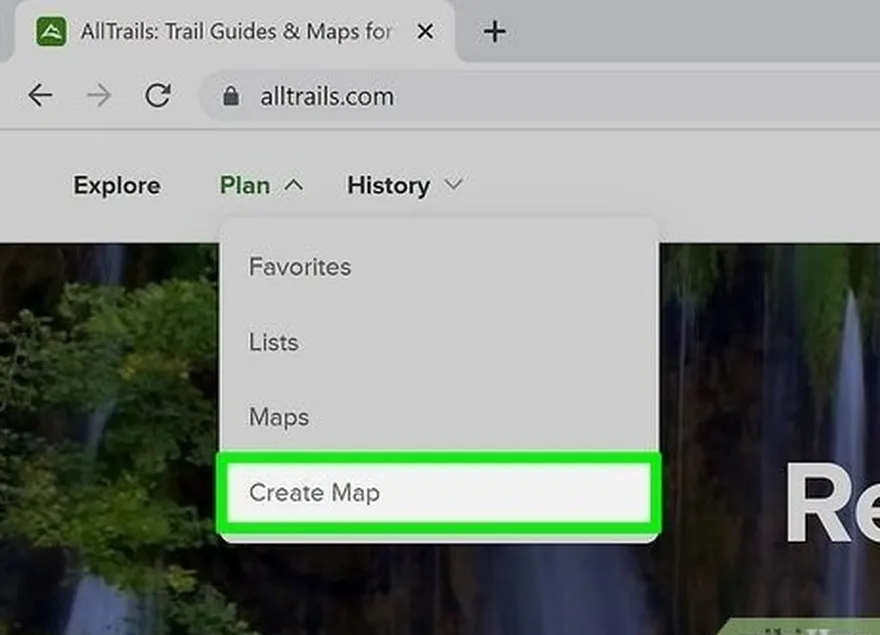 2Наведите курсор на 'План', затем нажмите 'Создать карту'. Наведите курсор на 'План' в левом верхнем углу, чтобы отобразить выпадающее меню, затем нажмите 'Создать карту', чтобы перейти на страницу создания карты.
2Наведите курсор на 'План', затем нажмите 'Создать карту'. Наведите курсор на 'План' в левом верхнем углу, чтобы отобразить выпадающее меню, затем нажмите 'Создать карту', чтобы перейти на страницу создания карты.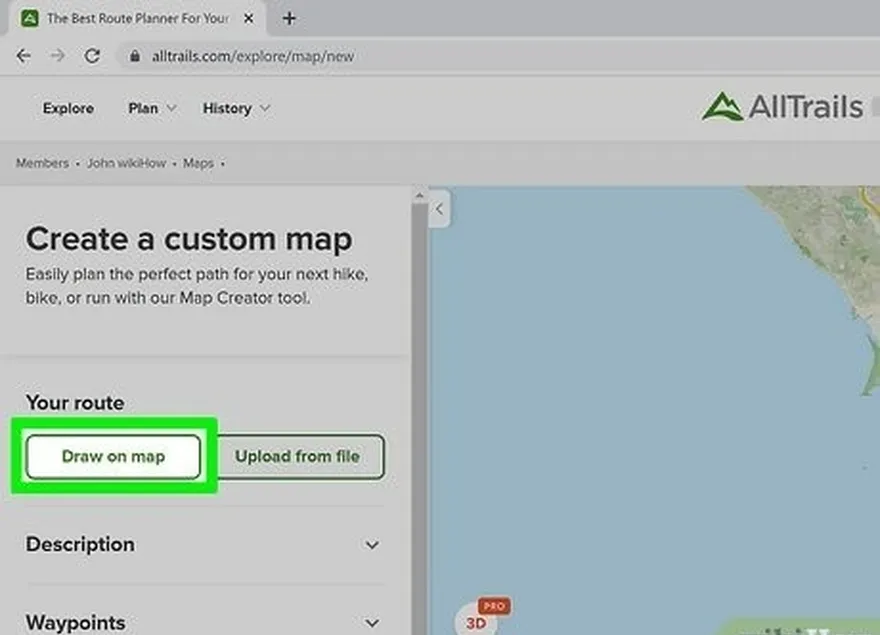 3Выберите 'Рисовать на карте'. В разделе 'Ваш маршрут' нажмите зеленую кнопку 'Нарисовать на карте', чтобы начать прокладывать пользовательский маршрут.
3Выберите 'Рисовать на карте'. В разделе 'Ваш маршрут' нажмите зеленую кнопку 'Нарисовать на карте', чтобы начать прокладывать пользовательский маршрут.- Если вы хотите создать карту вокруг вашего текущего местоположения, нажмите кнопку местоположения, которая выглядит как бумажный самолетик в левом нижнем углу карты, а затем позвольте AllTrails отслеживать ваше местоположение.
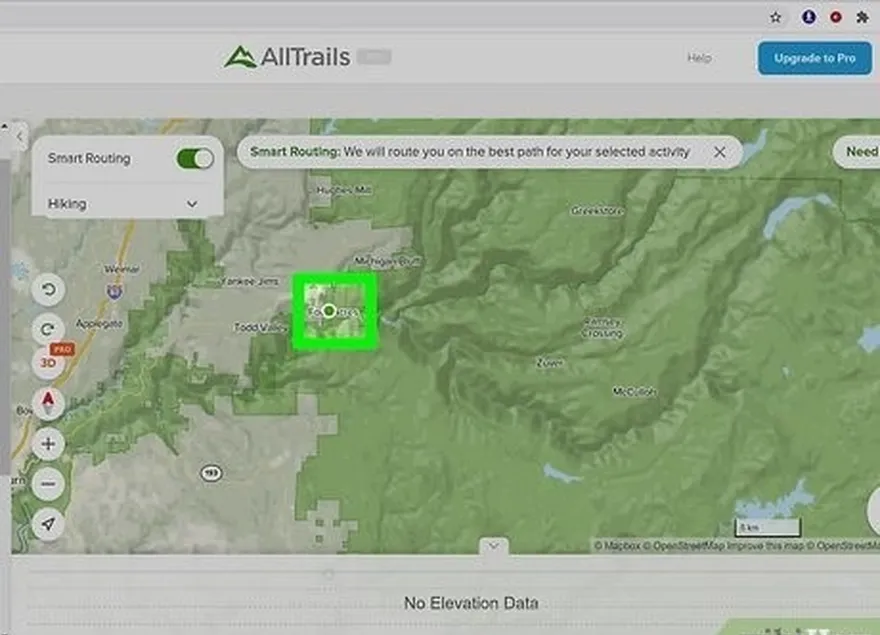 4Нажмите на место на карте, чтобы создать начальную точку. Выберите место на карте, где вы хотите начать свой маршрут, затем щелкните один раз, чтобы создать начальную точку.
4Нажмите на место на карте, чтобы создать начальную точку. Выберите место на карте, где вы хотите начать свой маршрут, затем щелкните один раз, чтобы создать начальную точку.- Вы можете увеличивать и уменьшать масштаб карты с помощью кнопок 'плюс' и 'минус' в левом нижнем углу или перетаскивать карту, нажимая и перемещая мышь. Благодаря этим функциям гораздо проще проложить маршрут с высокой точностью.
- Вы также можете изменить цвет маршрута - эта функция становится очень полезной при создании карт с несколькими маршрутами. Пока же просто выберите цвет, который вам больше всего нравится, нажав на один из разноцветных пузырьков.
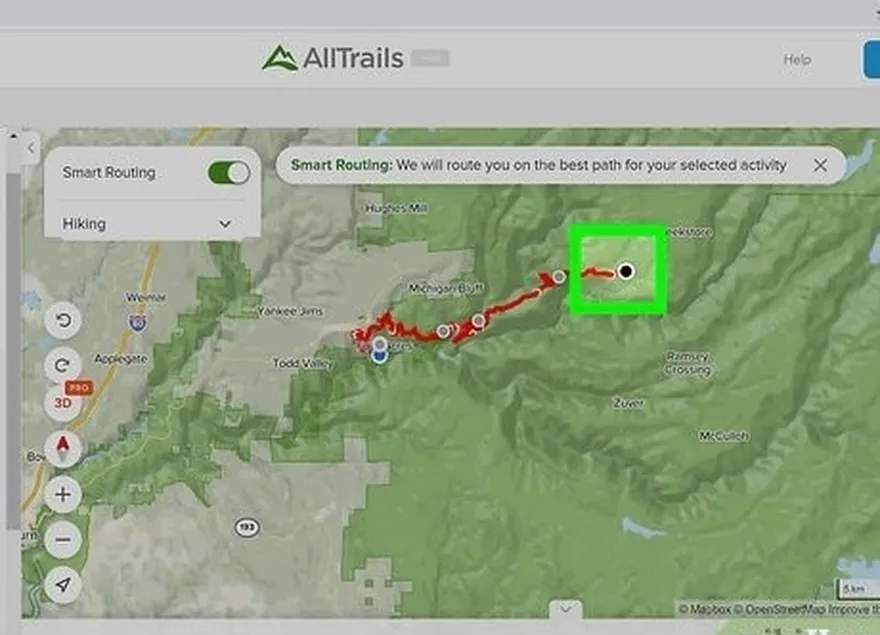 5Нажмите, чтобы создать дополнительные точки на маршруте или завершить маршрут. Теперь, когда вы задали начальную точку, продолжайте задавать точки по маршруту, пока не останетесь довольны. Вы можете задать только конечную точку и позволить AllTrails выбрать оптимальный путь, а можете задать множество точек, точно управляя маршрутом.
5Нажмите, чтобы создать дополнительные точки на маршруте или завершить маршрут. Теперь, когда вы задали начальную точку, продолжайте задавать точки по маршруту, пока не останетесь довольны. Вы можете задать только конечную точку и позволить AllTrails выбрать оптимальный путь, а можете задать множество точек, точно управляя маршрутом.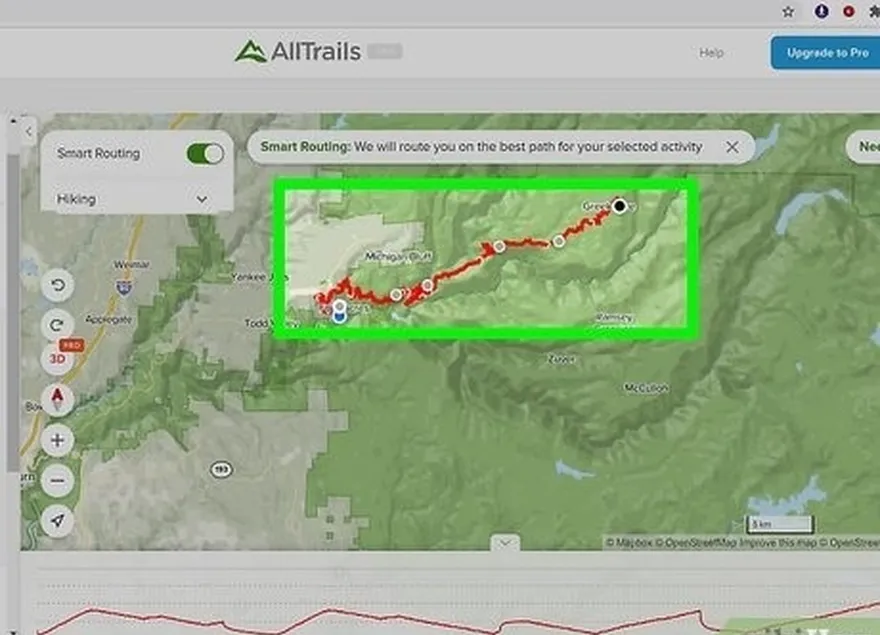 6В AllTrails есть система 'Умный маршрут', которая автоматически выбирает оптимальный путь для выбранного вами вида деятельности. По умолчанию 'Умный маршрут' включен, но вы можете отключить его, нажав на тумблер рядом с 'Умным маршрутом' в верхней середине страницы.
6В AllTrails есть система 'Умный маршрут', которая автоматически выбирает оптимальный путь для выбранного вами вида деятельности. По умолчанию 'Умный маршрут' включен, но вы можете отключить его, нажав на тумблер рядом с 'Умным маршрутом' в верхней середине страницы.- Выключение 'Интеллектуальной маршрутизации' активирует 'Режим рисования', в котором AllTrails будет соединять точки прямой линией, а не придерживаться близлежащих тропинок или дорог. Вы также можете удерживать клавишу 'Shift' в 'Режиме рисования', чтобы включить функцию свободного рисования, которая позволяет создавать маршрут, следуя за курсором, когда вы нажимаете и перетаскиваете его по карте.
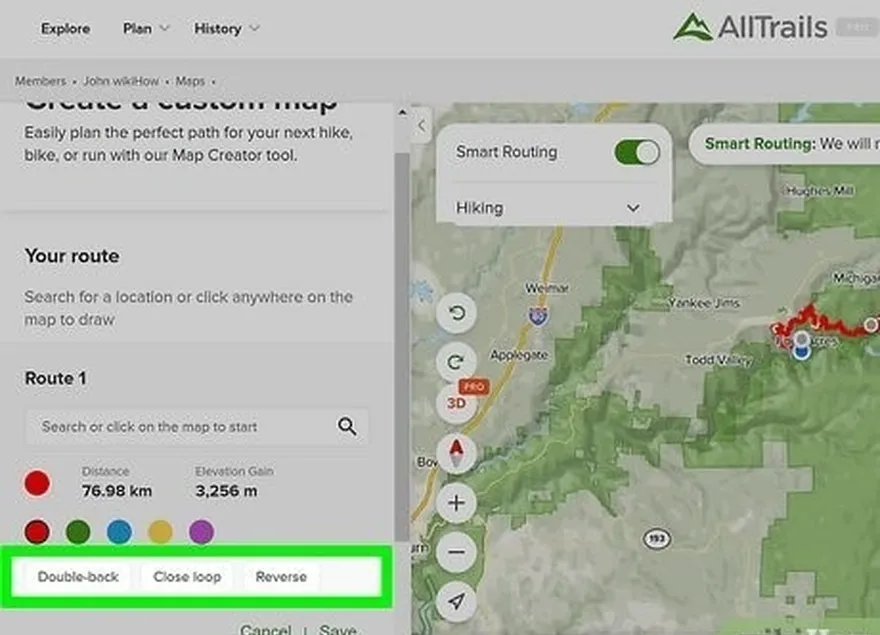 7Протестируйте функции 'Обратный путь', 'Замкнуть петлю' и 'Обратный ход'. В AllTrails встроены полезные функции создания карт, которые называются 'Двойное возвращение', 'Замкнутая петля' и 'Обратный ход'.
7Протестируйте функции 'Обратный путь', 'Замкнуть петлю' и 'Обратный ход'. В AllTrails встроены полезные функции создания карт, которые называются 'Двойное возвращение', 'Замкнутая петля' и 'Обратный ход'.- Функция 'Двойное возвращение' изменяет маршрут таким образом, что вы следуете по нему до одного конца, а затем разворачиваетесь и возвращаетесь в исходную точку.
- 'Замкнуть петлю' превратит маршрут в петлю, если он уже имеет некоторую окружность (в противном случае будет создано двойное возвращение).
- 'Обратный' изменит направление маршрута, поэтому, если вы случайно проложили его не в ту сторону, просто нажмите 'Обратный', чтобы поменять местами начальную и конечную точки.
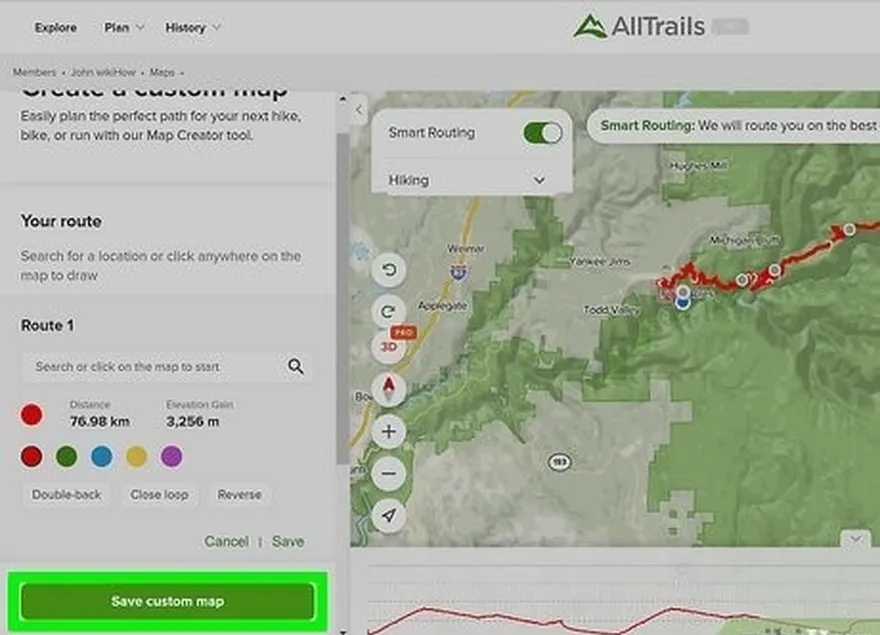 8Нажмите 'Сохранить пользовательскую карту'. Когда маршрут будет готов, нажмите зеленую кнопку 'Сохранить пользовательскую карту' в левом нижнем углу, и все готово!
8Нажмите 'Сохранить пользовательскую карту'. Когда маршрут будет готов, нажмите зеленую кнопку 'Сохранить пользовательскую карту' в левом нижнем углу, и все готово!- Если у вас есть приложение AllTrails, карты, созданные на компьютере, будут автоматически синхронизированы с вашим телефоном. Откройте приложение, нажмите 'План' в левом нижнем углу, а затем 'Карты' в верхнем среднем углу, чтобы увидеть сохраненные карты.
Создание карты маршрута из нескольких частей на сайте AllTrails
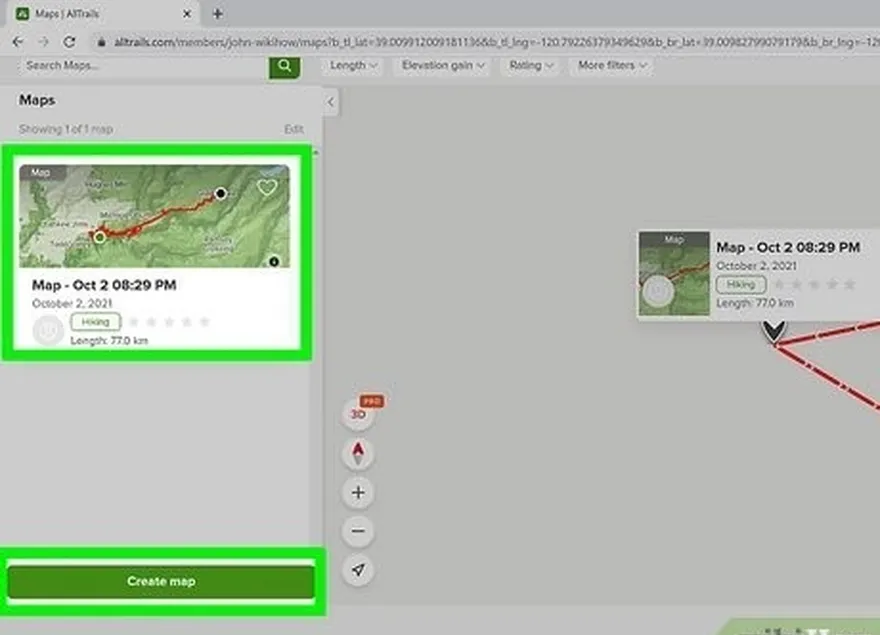 1Создайте единую карту маршрута. Следуйте инструкциям, приведенным выше, чтобы создать единую карту маршрута, в которую вы хотите добавить маршрут.
1Создайте единую карту маршрута. Следуйте инструкциям, приведенным выше, чтобы создать единую карту маршрута, в которую вы хотите добавить маршрут.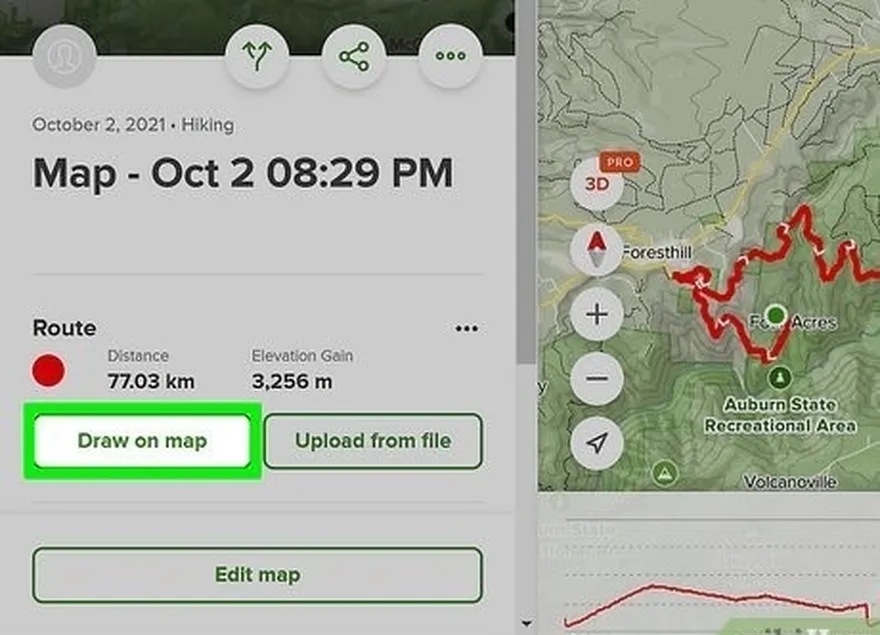 2Нажмите кнопку 'Нарисовать на карте' и выберите цвет маршрута. Чтобы создать второй маршрут, нажмите зеленую кнопку 'Нарисовать на карте' прямо под информацией о первом созданном маршруте. В левой части экрана появится раздел с надписью 'Маршрут 2'. В этом разделе выберите цвет маршрута, нажав на один из разноцветных кружков.
2Нажмите кнопку 'Нарисовать на карте' и выберите цвет маршрута. Чтобы создать второй маршрут, нажмите зеленую кнопку 'Нарисовать на карте' прямо под информацией о первом созданном маршруте. В левой части экрана появится раздел с надписью 'Маршрут 2'. В этом разделе выберите цвет маршрута, нажав на один из разноцветных кружков.- Чтобы ваша карта была легко читаемой, мы рекомендуем выбрать цвет, отличный от цвета первого маршрута.
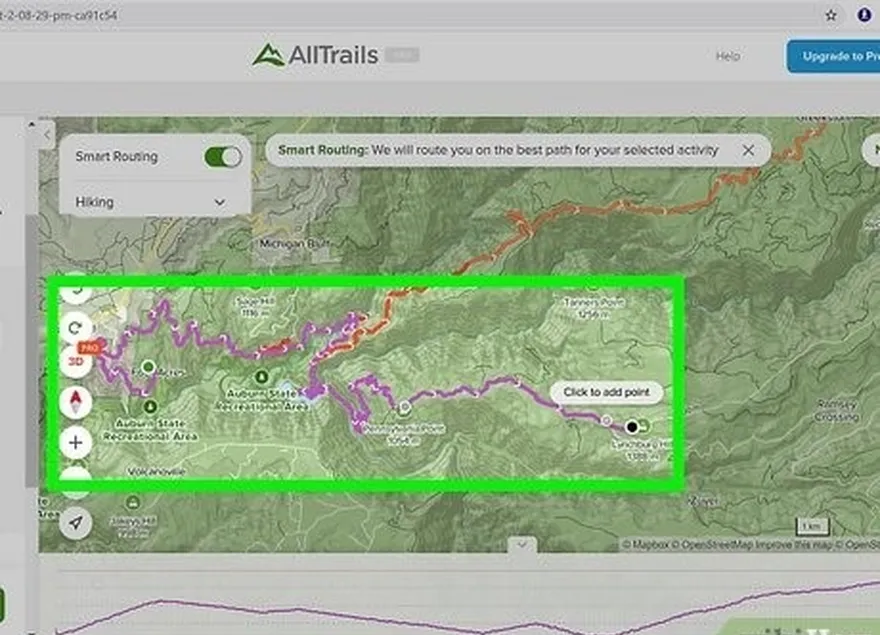 3Постройте второй маршрут. Щелкните по карте, чтобы задать точки маршрута. Часто второй маршрут начинается в конце первого, поэтому первая точка должна быть установлена как можно ближе к концу первого маршрута.
3Постройте второй маршрут. Щелкните по карте, чтобы задать точки маршрута. Часто второй маршрут начинается в конце первого, поэтому первая точка должна быть установлена как можно ближе к концу первого маршрута.- Если вы забыли, с какого конца начали маршрут, ищите стрелки вдоль выделенной линии. Эти стрелки указывают направление маршрута и могут быть использованы для поиска начальной и конечной точек.
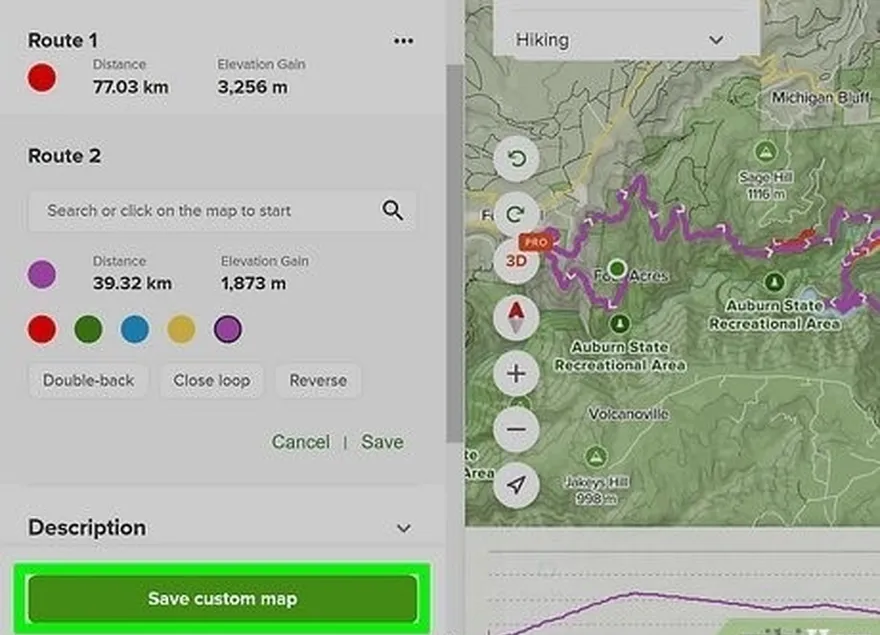 4Нажмите кнопку 'Сохранить пользовательскую карту'. Когда вы будете удовлетворены вторым маршрутом, нажмите зеленую кнопку 'Сохранить пользовательскую карту' в левом нижнем углу. Теперь у вас есть карта с несколькими маршрутами!
4Нажмите кнопку 'Сохранить пользовательскую карту'. Когда вы будете удовлетворены вторым маршрутом, нажмите зеленую кнопку 'Сохранить пользовательскую карту' в левом нижнем углу. Теперь у вас есть карта с несколькими маршрутами!
Настройка карты на сайте AllTrails
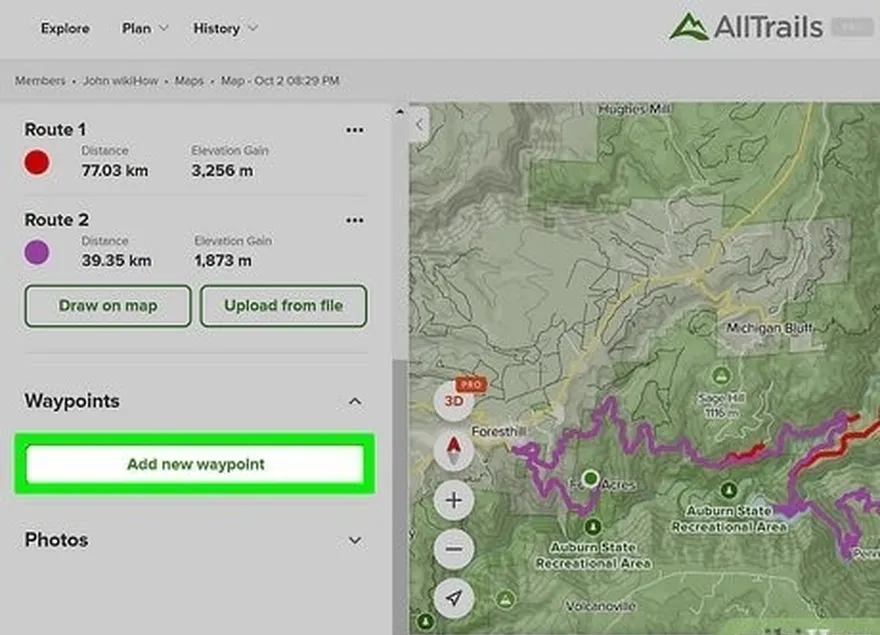 1Добавьте путевые точки. В левой части карты прокрутите страницу, пока не увидите заголовок 'Путевые точки', затем щелкните по этому заголовку и нажмите 'Добавить новую путевую точку'. Здесь вы можете дать путевой точке название и описание, а также ввести конкретную широту и долготу или переместить точку по карте.
1Добавьте путевые точки. В левой части карты прокрутите страницу, пока не увидите заголовок 'Путевые точки', затем щелкните по этому заголовку и нажмите 'Добавить новую путевую точку'. Здесь вы можете дать путевой точке название и описание, а также ввести конкретную широту и долготу или переместить точку по карте.- Путевые точки - это полезный инструмент, позволяющий понять, насколько далеко вы продвинулись по маршруту, отметить интересные места для друзей, с которыми вы делитесь картой, и многое другое.
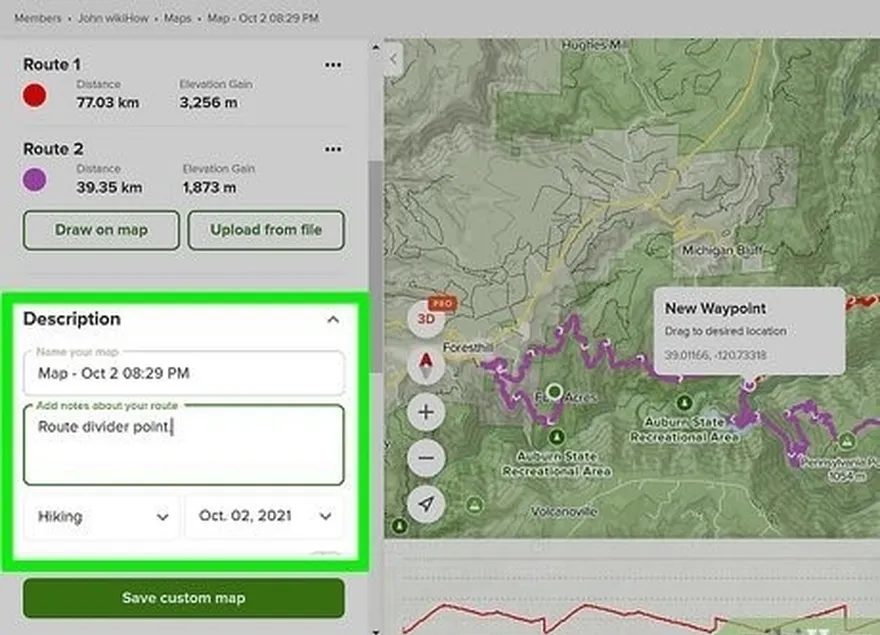 2Добавьте описание. Снова прокрутите меню в левой части карты, пока не увидите пункт 'Описание', затем нажмите на этот заголовок, чтобы развернуть его. В этом выпадающем списке вы можете дать название своей карте, добавить заметки о маршруте, изменить тип и дату активности, а также сделать карту приватной.
2Добавьте описание. Снова прокрутите меню в левой части карты, пока не увидите пункт 'Описание', затем нажмите на этот заголовок, чтобы развернуть его. В этом выпадающем списке вы можете дать название своей карте, добавить заметки о маршруте, изменить тип и дату активности, а также сделать карту приватной.- По умолчанию в качестве вида деятельности будет выбран пеший туризм, но вы можете выбрать несколько различных видов деятельности, например живописное вождение, катание на беговых лыжах, верховая езда и т. д.
- Если вы решили сделать свою карту приватной, это означает, что она не будет доступна для общего доступа через ваш профиль. Для того чтобы поделиться картой, она должна быть общедоступной, поэтому не забудьте сделать ее приватной, если не планируете делиться ею.
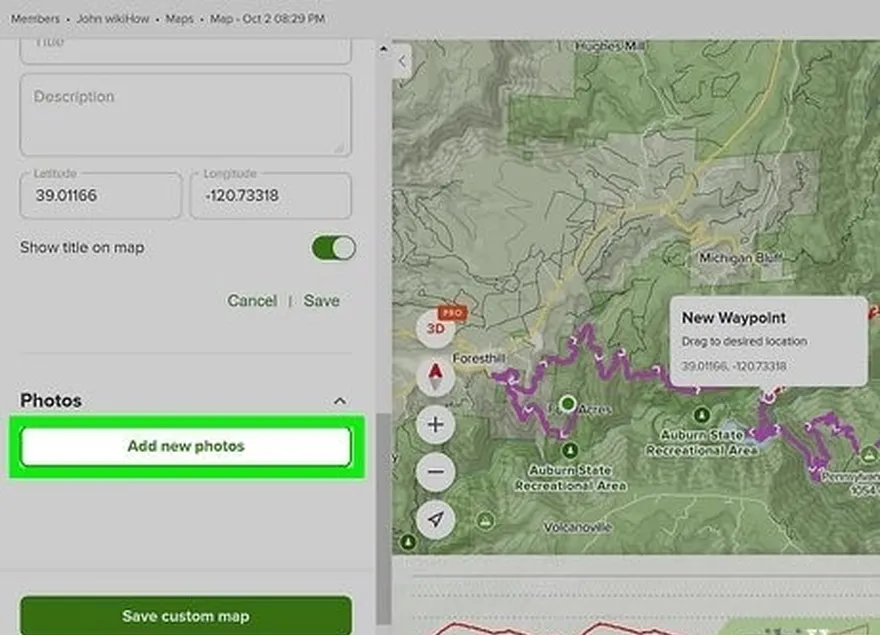 3Добавьте фотографии. Прокрутите меню в левой части карты, пока не увидите пункт 'Фотографии', затем нажмите на этот заголовок и появившуюся кнопку Добавить новые фотографии. Чтобы загрузить изображение, либо перетащите его с компьютера, либо нажмите синюю кнопку 'Обзор' для поиска в системе.
3Добавьте фотографии. Прокрутите меню в левой части карты, пока не увидите пункт 'Фотографии', затем нажмите на этот заголовок и появившуюся кнопку Добавить новые фотографии. Чтобы загрузить изображение, либо перетащите его с компьютера, либо нажмите синюю кнопку 'Обзор' для поиска в системе.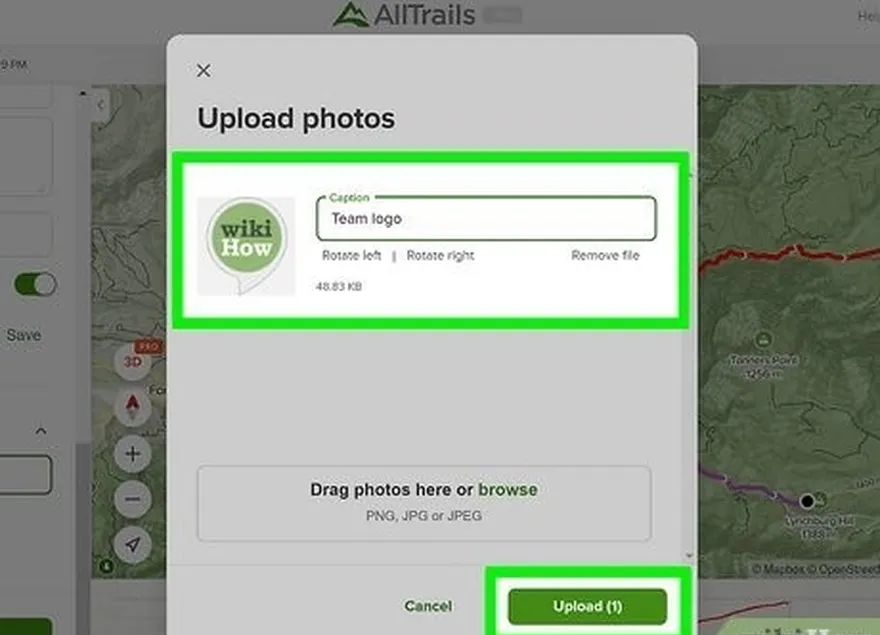 4После выбора изображения можно добавить надпись, повернуть изображение, а затем опубликовать его для предварительного просмотра маршрута.
4После выбора изображения можно добавить надпись, повернуть изображение, а затем опубликовать его для предварительного просмотра маршрута.
Вопросы и ответы эксперта
Советы
- Вы можете поделиться созданной картой с сайта AllTrails, открыв страницу этой карты, нажав кнопку, похожую на символ 'меньше', и выбрав способ обмена.
- Картами также можно поделиться из приложения AllTrails, открыв меню параметров нужной карты, выбрав пункт 'Поделиться', а затем выбрав изображение обложки и способ обмена.